WLAN wird nicht angezeigt
10 einfache Tipps, um es zu finden!
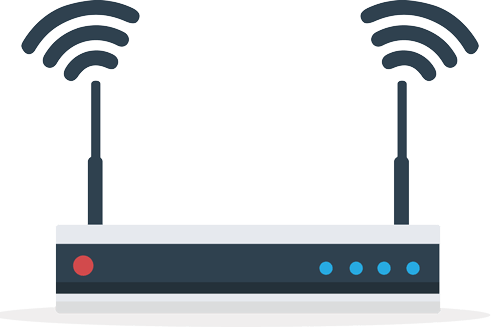
Das Internet ist aus unserem heutigen Alltag nicht mehr wegzudenken. Zuhause bringt es Serien und Filme auf den Fernseher, sorgt für die richtige Musik und lässt uns alle erdenklichen Produkte vom Sofa aus bestellen. Unterwegs können wir dank Internet gucken wie das Wetter in den nächsten Stunden wird, welche Nachrichten uns erreicht haben oder was die schnellste Route zum nächsten Ziel ist. Panik kommt jedoch schnell auf, wenn zwar das WLAN verbunden aber kein Internet mehr auf dem Endgerät zur Verfügung steht. Was du tun musst, wenn dein Laptop oder Handy kein WLAN mehr findet, erfährst du in diesem Bericht.
Kommt es zu dem Problem, dass sich dein Handy oder Laptop nicht mit dem WLAN verbindet, kann das sehr viele Gründe haben, die nicht immer leicht zu ermitteln sind. Wenn du die Ursache nicht schon direkt eingrenzen kannst, führen diese 10 Schritte in den meisten Fällen zum Erfolg:
1. Flugmodus deaktivieren
Als erstes solltest du überprüfen, ob an deinem Endgerät der Flugmodus aktiviert ist.
Computer und Smartphones haben diese Funktion, um alle Funkverbindungen einfach trennen zu können. In vielen Fällen wird der eingeschaltete Flugmodus durch ein kleines Flugzeug in der Symbolleiste kenntlich gemacht. Über das Menü "Einstellungen" lässt der Flugmodus sich deaktivieren und nach wenigen Sekunden sollte dann das Finden von Netzwerken wieder möglich sein.
2. Überprüfung der WLAN-Verbindung bei anderen Geräten im Haushalt
Findet ein Gerät im Haushalt kein WLAN mehr, obwohl der Flugmodus deaktiviert ist, solltest du im nächsten Schritt zunächst überprüfen, ob andere Geräte eine bestehende Verbindung zum Internet haben. Ist das der Fall, kannst du ausschließen, dass der Router defekt ist oder es eine Störung des Internets gibt, die nur vom Provider behoben werden kann.
3. Reichweite des Netzwerkes beachten
Bei einem WLAN-Netzwerk werden Information per Funkwellen übertragen. Diese haben nur eine gewisse Reichweite, die innerhalb von Gebäuden deutlich geringer ist als im Freien.
Gibt es im Haus viele Wände oder andere starke Abschirmungen kann es passieren, dass Geräte das WLAN nur finden, wenn diese lediglich wenige Meter vom Router entfernt sind. Während du versuchst, die WLAN-Verbindung neu aufzubauen, solltest du daher möglichst in direkter Umgebung des Routers stehen. Ist die Verbindung erfolgreich, kannst du anschließend Schritt für Schritt überprüfen wie groß die Entfernung zwischen Endgerät und Router sein kann bevor die Verbindung erneut abbricht. Sollte das der Fall sein, kannst du dir meine Tipps durchlesen, wie du dein WLAN Signal verstärken kannst.
4. WLAN-Treiber aktualisieren
In einigen Fällen kann auch ein veralteter WLAN-Treiber Auslöser für das Verbindungsproblem sein. Ob der Treiber tatsächlich ungeeignet ist, lässt sich häufig nur als Fachmann herausfinden.
In der Systemsteuerung des Computers kannst du über den Menüpunkt "Treiber" bzw. "Geräte-Manager" jedoch einfach eine Aktualisierung des Gerätetreibers vornehmen. Dazu wählst du in der Liste der Netzwerkadapter den Wireless LAN-Anschluss aus und startest den Aktualisierungsvorgang über das Menü, welches du mit Rechtsklick öffnest.
Bei Smartphones kann man als Laie in der Regel nicht auf einzelne Treiber zugreifen. Du kannst alternativ jedoch eine Aktualisierung der Handy-Firmware vornehmen, mit der auch die Treiber auf den aktuellsten Stand gebracht werden. Die Softwareaktualisierung findest du über den gleichnamigen Punkt in den Einstellungen.
5. WLAN des Routers überprüfen
Haben die zuvor genannten Punkte noch nicht zum Erfolg geführt, solltest du das Problem am Router suchen. Internetzugänge, die den Verbindungsaufbau via WLAN unterstützten, werden in den meisten Fällen durch einen Router aufgebaut.
Zunächst solltest du überprüfen, ob dieser an den Strom angeschlossen ist, alle Kabel fest in den entsprechenden Buchsen sitzen und WLAN aktiviert ist (erkennbar an der grün leuchtenden WLAN-LED). Es lohnt sich ebenfalls die Kabel auf Bruchstellen zu untersuchen. Die Einsatzbereitschaft des Routers wird bei vielen Anbietern durch eine grüne LED auf der Oberseite des Gerätes verdeutlicht.
6. Neustarten des Routers
Macht der Router den Anschein, dass er nicht einsatzbereit ist, da er zum Beispiel kein grünes Licht anzeigt oder eine Fehlermeldung auf dem Display angezeigt wird, solltest du einen Neustart durchführen.
Dazu kannst du die Schritte im Handbuch des Herstellers abarbeiten oder im Zweifel den Router für einige Minuten vom Strom trennen und anschließend wieder einstecken.
7. Sichtbarkeit des Netzwerkes
Nicht jedes Router-Problem muss durch die Hardware ausgelöst werden. Auch die Einstellungen in der Software können dafür sorgen, dass das WLAN auf Laptops oder Handys nicht gefunden wird.
Überprüfe daher als erstes, ob in den Einstellungen des Routers hinterlegt ist, dass dieser die SSID (Kennung bzw. Name eines Netzwerkes) unsichtbar macht. Ist dies der Fall können bereits verbundene Geräte zwar auf das Netzwerk zugreifen, das Verbinden neuer Geräte wird dadurch jedoch verhindert. Schalte die Funktion daher vorübergehend ab.
Manche gehen davon aus, dass das Verstecken des Netzwerkes die WLAN-Sicherheit erhöht, die ist aber leider nicht der Fall.
8. Umlaute oder Sonderzeichen in der SSID
Solltest du Umlaute oder Sonderzeichen in deinem Netzwerknamen verwendet haben, kann das bei manchen Geräten ebenfalls zu Problemen führen. Benenne in diesem Fall das Netzwerk um und versuche erneut eine Verbindung herzustellen.
9. MAC-Filter
Um nur gewissen Geräten Zugang zum WLAN zu ermöglichen, kann ein sogenannter MAC-Filter genutzt werden, in dem alle MAC-Adressen (individuelle Gerätekennung) der Endgeräte hinterlegt werden, die Zugriff auf das Netzwerk erhalten dürfen. Ist ein solcher Filter auf dem Router aktiviert, solltest du diesen entweder deaktivieren oder die MAC-Adresse des gewünschten Gerätes ebenfalls im MAC-Filter hinterlegen. Die MAC-Adresse eines Geräts ist immer in den Systeminfos zu finden.
10. 5GHz-Frequenzband-Unterstützung
Ebenfalls in den Router-Einstellungen wird festgestellt auf welcher Frequenz die Funkwellen zum mobilen Gerät übermittelt werden sollen. Um Überlagerungen mit anderen Geräten und Netzwerken zu verhindern und die Vorteile unterschiedlicher Frequenzen zu nutzen, werden verschiedene Bänder von modernen Routern unterstützt. Aktuell besteht die Wahl zwischen dem Frequenzband 2,4 Ghz und dem 5 Ghz WLAN.
Gleichzeitig sind jedoch nicht alle Laptops oder Handys technisch dafür ausgerüstet alle Frequenzen zu empfangen. Sollte dir unbekannt sein, welche Frequenzen durch das Gerät unterstützt werden, versuche in den Einstellungen des Routers eine andere Frequenz zu aktivieren und die Verbindung erneut aufzubauen.
Fazit
An den oben genannten Möglichkeiten siehst du schnell, dass eine fehlende WLAN-Verbindung durch viele unterschiedliche Ursachen ausgelöst werden kann. Es ist nicht immer einfach diese zu identifizieren, mit den zehn genannten Schritten hast du aber einen guten Leitfaden, der dir bei der Behebung des Problems am mobilen Endgerät oder am Router hilft.
Sollte das alles nicht erfolgreich sein, gibt es immer ein Technik-Genie im persönlichen Umfeld oder in der Familie, das sich freut mit seinem Wissen zu unterstützen. Frag diesen doch einfach mal nach Unterstützung.
Wie hat dir dieser Artikel gefallen?
Share