Handy als WLAN-Repeater
So klappt's mit Android und iOS
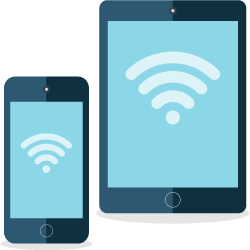
Das Smartphone, unser aller täglicher Begleiter, ist ein extrem vielseitiges Werkzeug und kann mehr als ein paar Fotos machen oder WhatsApp-Nachrichten versenden. Auch der Einsatz als WLAN-Repeater ist möglich. Wie das funktioniert und was Du dabei beachten solltest, zeigt dir dieser Artikel.
Steht der Laptop an einer Stelle, an der die Empfangsqualität Deines Funknetzwerks sehr zu Wünschen übrig lässt oder quasi gar nicht vorhanden ist, kann das Smartphone kurzfristig als WLAN-Repeater einspringen und dem Computer darüber eine Internetverbindung ermöglichen. Praktisch ist das auch, wenn das integrierte WLAN-Modul im Notebook defekt ist und schnell ein Ersatz her muss.
Da ein Smartphone mit älteren Android-Versionen nicht zwei WLAN-Verbindungen gleichzeitig herstellen kann, muss es zu diesem Zweck entweder per USB-Kabel oder via Bluetooth mit dem Notebook oder PC verbunden sein. Bei verschiedenen, aktuellen Smartphone-Modellen lässt sich in den Einstellungen auch eine Repeaterfunktion aktivieren, dazu erfährst Du weiter unten mehr.
Hinweis: Die hier beschriebene Vorgehensweise bezieht sich auf Smartphones mit Android-Betriebssystem, funktioniert aber auch mit iPhone. Die Namensgebung ändert sich in „Modemfunktionen“, die Vorgehensweise ist weitgehend identisch.
Smartphone als Repeater: Das musst Du beachten
Du weißt vielleicht, dass ein Smartphone auch als Hotspot arbeiten kann. Dazu stellt es ein WLAN-Netz zur Verfügung und leitet so den Datenverkehr aller in diesem WLAN befindlichen Geräte über die mobile Datenverbindung. Diese sind, abhängig vom verwendeten Tarif, im Volumen begrenzt und je nach Art der Nutzung rasant schnell aufgebraucht. Für den Einsatz Deines Smartphones als Repeater ist es also ratsam, die mobile Datenverbindung für diesen Zweck zu deaktivieren. So ist sichergestellt, dass auch wirklich das WLAN-Netzwerk verwendet wird, das verstärkt werden soll.
Computer und Smartphone verbinden
Um Deinen Computer, ob Desktop-Rechner oder Notebook, mit Internet über Dein Smartphone zu versorgen, müssen beide natürlich erstmal miteinander verbunden werden. Dafür gibt es gleich zwei Möglichkeiten: Die kabelgebundene Variante per USB und die drahtlose Version per Bluetooth. Die Verbindung per USB ist bei jedem Computer möglich, Bluetooth findet sich vor allem bei Desktop-Rechnern auch heute noch eher selten. Die Lösung mit USB-Kabel ist entsprechend die am häufigsten verwendete Option und bietet auch eine höhere Geschwindigkeit bei der Datenübertragung.
Die Internetverbindung mit dem Smartphone per USB herstellen
Als Kabel eignet sich natürlich das dem Smartphone beiliegende. Sollte kein Kabel zur Datenübertragung im Lieferumfang dabei gewesen sein, funktioniert auch jedes andere vom Fotoapparat oder MP3-Player – sofern es in die Buchse am Smartphone passt.
Falls noch nicht geschehen, verbinde zunächst Dein Smartphone mit dem WLAN das verstärkt werden soll. Anschließend verbinde Deinen Computer und das Smartphone mit dem USB-Kabel. Der Computer sollte das neu angeschlossene Gerät nun automatisch erkennen. Um nun die Internetverbindung zwischen beiden Geräten herzustellen, muss das Smartphone richtig konfiguriert sein.
Öffne bei Deinem Android-Smartphone die Einstellungen. Wähle Mehr -> Tethering & mobiler Hotspot und aktiviere die Option „USB-Tethering“. Nach eine kurzen Denkpause aktiviert sich die Funktion und der Computer kann auf die neue Netzwerkverbindung zugreifen.
Erhältst du nach dem Verbinden und Aktivieren kein Feedback von Windows, klicke einmal auf das Netzwerksymbol unten rechts in der Schnellstartleiste. Dort sollte die neue Netzwerkverbindung nun im aufpoppenden Fenster als schnöde „LAN-Verbindung“ erscheinen und durch einen weiteren Klick genutzt werden können.
Die Internetverbindung mit dem Smartphone per Bluetooth herstellen
Analog zur Variante mit USB-Kabel funktioniert es auch per Bluetooth. Verbinde das Smartphone zunächst mit dem WLAN, das verstärkt werden soll. Aktiviere dann am Smartphone und Computer die Bluetooth-Funktion und koppele beide Geräte miteinander.
Besteht die Verbindung zwischen beiden Geräten ist zwar der Datenaustausch möglich, um die Internetverbindung des Smartphones für den Computer freizugeben muss aber zunächst in den Einstellungen des Smartphones unter "Mehr -> Tethering & mobiler Hotspot" das Tethering per Bluetooth aktiviert werden. Hat alles geklappt, aber am Computer tut sich zunächst nichts, lohnt sich wieder ein Klick auf das Netzwerksymbol unten rechts in der Schnellstartleiste. Die neue Verbindung ist dort aufgelistet und lässt sich mit einem Klick aktivieren und nutzen.
Repeaterfunktionen in neuen Smartphones
In neueren Smartphones (z.B. dem Samsung Galaxy S7) ist neben dem USB- und Bluetooth-Tethering auch bereits eine eigene Repeaterfunktion in den Einstellungen vorgesehen. So lässt sich ein bestehendes WLAN direkt per Touch verstärken und weiterleiten, ohne mit Kabeln oder Bluetooth hantieren zu müssen.
Getauft wurde die Repeater-Arbeitsweise als „WiFi-Sharing“, je nach Hersteller kann aber die Namensgebung abweichen. Ob Dein Smartphone diese Funktion bereits unterstützt, findest Du in den Einstellungen zum Tethering heraus.
Setzt Du Dein Smartphone als Repeater ein, schließe auch gleich das Ladekabel mit an. Funktionen wie Hotspot oder eben Tethering saugen ordentlich am Akku und die gewohnte Laufzeit Deines Smartphones wird deutlich unterschritten.
Eine Dauerlösung ist die Verwendung des Smartphones als Repeater nur bedingt. Ist aber am Desktop-PC das integrierte WLAN defekt, kann ein ausgemustertes Smartphones als WLAN-Stick zumindest übergangsweise eine komfortable und günstige Lösung sein.
Wie hat dir dieser Artikel gefallen?
Share