Tethering – WLAN auch unterwegs
So verwendest du dein Handy als Hotspot
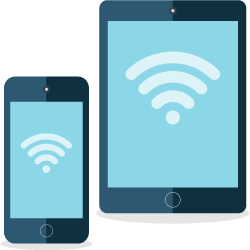
Sicherlich wirst Du bereits in die Situation gekommen sein, wo Du ein Laptop oder Tablet mit Internet versorgen wolltest, ohne dass es WLAN gab. Einen eigenen Vertrag musst Du hierfür nicht abschließen, denn dank Tethering kannst du WLAN auch unterwegs zur Verfügung stellen.
Mit Tethering wird Dein Smartphone oder ein anderes Gerät mit Internet die Aufgabe als Hotspot übernehmen. Auf was Du dabei achten solltest und wie Du es einrichtest, erfährst Du in unserem Ratgeber.
Inhaltsverzeichnis
Was bedeutet Tethering und welche Varianten gibt es?
Tethering ist von to tether, zu deutsch anbinden, abgeleitet. Das beschreibt es ganz gut, denn so verbindest Du Geräte per WLAN, USB oder Bluetooth mit einer Basis und stellst so Internet für alle anderen Geräte bereit.
Am häufigsten wird das Smartphone als Zentrale genutzt, aber es ist ebenso möglich ein Tablet oder Laptop für Tethering frei zu schalten. Alle halbwegs aktuellen Betriebssysteme unterstützen dies.
Wo wird Tethering benötigt?
Es gibt zahlreiche Einsatzzwecke für Tethering im privaten wie beruflichen Umfeld. In der folgenden Übersicht haben wir einige Möglichkeiten für Dich zusammengefasst:
- Deine Freunde haben keinen Empfang und daher kein mobiles Internet, Du hingegen schon
- Du fährst in den Urlaub und stellst auf der Fahrt Deinen Kindern Internet im Auto bereit
- in einem Tagungshotel gibt es kein WLAN für Deinen Laptop
- Dein Tablet oder eBook-Reader hat keinen eigenen LTE-SIM-Karten-Slot
- Das Datenvolumen bei Deinem Tabletvertrag ist verbraucht und Du willst dennoch schnell surfen
- Du hast nur ein Modem und keinen Router zuhause und möchtest über Deinen PC oder Laptop WLAN freischalten
Wie wird Tethering am Smartphone und Tablet eingerichtet?
Die genaue Einrichtung einer Tethering-Verbindung unterscheidet sich je nach Betriebssystem und eingesetzem Modell, bzw. Version.
Android
Um Tethering bei Android einzurchten, musst Du zunächst die Einstellungen öffnen. Diese findest Du über ein Wischen am oberen Bildschirmrand nach unten. Dort siehst Du oben rechts ein Zahnrad, welches Du anklickst. Unter der Kategorie "Verbindungen" findest Du den Punkt "Tethering und Mobile Hotspot".
Hier hast Du die Auswahl zwischen "Mobile Hotspot" (WLAN-Tethering), USB-Tethering und Bluetooth-Tethering. Um die entsprechende Option zu aktivieren, wischst Du den Schalter nach rechts.
Beim WLAN-Tethering wird automatisch ein WLAN-Name und ein Passwort zugewiesen. Um dieses zu sehen kannst Du jederzeit "Mobile Hotspot" wählen. Dazu klickst Du direkt auf die jeweiligen Daten und bestätigst die Eingabe mit OK.
iOS
Bei einem iPhone und iPad findest Du die Einstellungen, welche ebenfalls durch ein Zahnrad dargestellt werden, auf dem Homescreen. Hier suchst Du den Punkt "Persönlicher Hotspot" heraus und ziehst den Punkt auf "Ein".
Hier lässt sich ebenfalls die Art der gewünschten Tethering-Verbindung auf WLAN, Bluetooth oder USB wählen. Wie bei Android werden WLAN-Name und Passwort vorgegeben. Du kannst diese ebenfalls ändern, in dem Du sie anklickst.
Blackberry
Die Einstellungen bei Blackberry findest Du über zwei verschiedene Wege. Entweder streichst Du mit zwei Fingern einmal von oben nach unten oder direkt hintereinander zwei mal mit einem Finger in die selbe Richtung.
Über das Zahnrad, "Mehr" und "Tethering und mobiler Hotspot" findest Du die entsprechende Einstellung. Bei der erstmaligen Aktivierung klickst Du zunächst auf "Mobilen Hotspot einrichten".
Hier gibst Du die entsprechenden Informationen ein und speicherst die Einstellungen. Bei Bedarf kannst Du USB-Tethering oder Bluetooth-Tethering auswählen, wo keine detaillierte Einrichtung notwendig ist.
Windows Phone
Bei Windows Phone finden sich die Einstellungen in der Anwendungsleiste. Diese öffnest Du, in dem Du auf der Startseite nach links wischst. Dort suchst Du den Punkt "Internetfreigabe" heraus und schiebst den Regler auf "Ein".
Beim erstmaligen Starten des Tethering ist eine kurze Einrichtung notwendig, die über den gleichnamigen Button gestartet wird. Hier vergibst Du einen Netzwerknamen und ein Passwort. Außerdem wählst Du aus, ob Du Tethering über WLAN oder Bluetooth nutzen möchtest.
Wie wird Tethering am PC und Laptop eingerichtet?
Ab Windows 7 ist es möglich, einen WLAN-Hotspot einzurichten. Bei früheren Windows-Versionen ist nur ein Ad-Hoc-Netzwerk möglich. Wir empfehlen Dir allerdings, diese Betriebssysteme nicht mehr zu verwenden. Unter Mac OS gibt es ebenfalls eine Tethering-Funktion.
Windows 10
Einen mobilen Hotspot unter Windows 10 einzurichten ist inzwischen sehr einfach geworden. Dazu muss lediglich über das Info-Center auf den Menüpunkt "Alle Einstellungen" und "Netzwerk und Internet" gewechselt werden und dort findet sich dann auch schon der Menüpunkt "Mobiler Hotspot".
Ältere Windows-Versionen (z.B. 7, 8)
Die Einrichtung gestaltet sich nicht ganz so einfach wie bei mobilen Betriebssystemen oder Windows 10. Sie erfolgt über die Eingabeaufforderung. Diese öffnest Du, in dem Du unten links das Windows-Startsymbol anklickst und bei "Programme/Dateien durchsuchen" den Begriff "cmd" eingibst.
Auf das oben erschienende Symbol klickst Du mit der rechten Maustaste und wählst "Als Administrator ausführen". Das folgende Hinweisfenster bestätigst Du mit "Ja".
Im neu geöffneten Fenster gibst Du "netsh wlan set hostednetwork mode=allow" ein und bestätigst das ganze mit "Enter". Über "Systemsteuerung", "Netzwerk und Internet" und "Netzwerkverbindungen" findest Du nun eine zusätzliche Drahtlosnetzwerkverbindung, die mit "Microsoft Virtual WiFi Miniport Adapter" bezeichnet ist.
Du kehrst nun zur Eingabeaufforderung zurück und gibst folgendes ein: "netsh wlan set hostednetwork ssid=WLAN-NAME key=PASSWORT keyUsage=persistent". Hinter "ssid=" vergibst Du einen Namen für das Netzwerk, zum Beispiel "MeinWLAN".
Hinter "key=" gibst Du ein Passwort mit 8 bis 63 Zeichen ein. Möglich sind alle Groß- und Kleinbuchstaben außer Ä/ä, Ö/ö, Ü/ü und ß, Zahlen und bestimmte Sonderzeichen.
Nach der Bestätigung erhälst daraufhin folgende Rückmeldung: "Die SSID des gehosteten Netzwerks wurde erfolgreich geändert. Die Benutzerschlüsselpassphrase des gehosteten Netzwerks wurde erfolgreich geändert."
Um den Hotspot zu aktivieren gibst Du abschließend "netsh wlan start hostednetwork" ein und bestätigt dies. Dir wird angezeigt, dass das Netzwerk gestartet wurde. Nun kannst Du mit jedem anderen Gerät per WLAN eine Verbindung mit Deinem PC oder Laptop herstellen.
Zwar kannst Du Dateien tauschen, allerdings noch nicht das Internet nutzen. Um dies zu erreichen klickst Du mit der rechten Maustaste auf die neu bereitgestellte WLAN-Verbindung in den Netzwerkverbindungen und wählst "Eigenschaften" aus.
Hier wechselst Du den Reiter auf "Freigabe" und aktivierst den Haken bei "Anderen Benutzer im Netzwerk gestatten, diese Verbindung des Computers als Internetverbindung zu verwenden". Darunter wählst Du die Heimnetzwerkverbindung aus.
Mac OS X
Bei einem Gerät von Apple ist die Einrichtung deutlich einfacher. Wähle über "Systemeinstellungen" die "Freigaben" aus. Im neu geöffneten Fenster klickst Du unten links auf das Schloss. Unter "Verbindung freigeben" wählst Du nun die entsprechend freizugebende Verbindung (meistens Ethernet) aus.
Hinter "Mit Computer über:" wählst Du aus, dass Du den Hotspot per WLAN freigeben willst. Anschließend klickst Du auf "WLAN-Optionen" und gibst dort den frei wählbaren WLAN-Namen und das Passwort ein.
Abschließend setzt Du vor "Internetfreigabe" ein Häkchen und klickst auf "Start".
Worauf muss bei der Nutzung von Tethering geachtet werden?
Tethering ist für Mobilfunkanbieter ein rotes Tuch. Denn diese sind natürlich daran interessiert, für jedes einzelne Gerät einen Vertrag zu verkaufen. Deshalb ist in manchen AGB die Tethering-Nutzung untersagt oder eingeschränkt. Einige Anbieter verhindern die Nutzung sogar durch technische Eingriffe.
Du solltest immer auf Dein Datenvolumen achten. Denn wenn Du beispielsweise an Deinem Smartphone das Internet für andere frei gibst, verbrauchen diese Dein Datenvolumen so, als wenn sie Dein Smartphone direkt nutzen würden. Einzelne Anbieter bieten inzwischen eine Flatrate ohne Volumenbegrenzung an.
Der Akkuverbrauch steigt zudem deutlich an. Wenn Du mit der etwas geringeren Geschwindigkeit von Bluetooth leben kannst, ist dessen nicht so akkuintensive Nutzung zu empfehlen.
Welche Alternativen gibt es?
Um den Akku vom Smartphone zu schonen, gibt es die Möglichkeit alternativ auf einen mobilen Router oder mobilen Hotspot zu setzen. Ein Router bietet mehr Anschlussmöglichkeiten, ist dafür aber meist größer und verbraucht mehr Strom.
Über beide gibst Du das Internet so frei, wie bei Tethering über das Smartphone. Dafür benötigst Du entsprechend eine zweite SIM-Karte. Viele Mobilfunkanbieter bieten dafür eine Kopie deiner eigentlichen SIM-Karte an, sodass Du nicht zwingend einen separaten Vertrag brauchst. Wie bei Tethering wird das Volumen deiner Haupt-SIM belastet.
Für den Heimbereich gibt es leistungsstarke LTE-Router, an denen Drucker und Netzwerkspeicher angeschlossen werden können.
Fazit
Tethering ist eine tolle Möglichkeit, zeitweise das Internet mit anderen Geräten zu teilen. Als Dauerlösung zuhause ist es aber nicht zu empfehlen. Hier solltest Du auf einen klassischen Router setzen.
Wie hat dir dieser Artikel gefallen?
Share