DHCP
Alle wichtigen Infos zum Dynamic Host Configuration Protocol
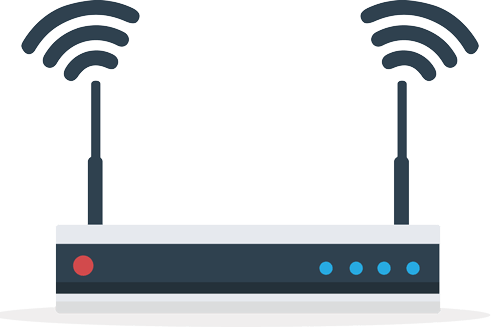
Vom Dynamic Host Configuration Protocol, besser unter DHCP bekannt, wirst Du vielleicht gehört haben. In Computernetzwerken gehört es zu einem der grundsätzlichen Protokolle. Zuständig ist es für die automatische IP-Adressverwaltung von einem Server zu einem oder mehreren Clients.
Was ist DHCP?
Um das Funktionsprinzip von DHCP zu verstehen, solltest Du Dir zunächst einige grundsätzliche Fragen stellen. Woran wird ein Computer in einem Netzwerk wie dem Internet erkannt? Woran wird identifiziert, wohin Daten geschickt werden und was zum Internet und was zum eigenen Heimnetzwerk gehört?
Zuständig dafür sind unter anderem die IP-Adresse, Subnetzmaske, DNS-Server und andere Adressen, die durch DHCP automatisch zugewiesen werden. Manuelle Einrichtungen sind dann nicht mehr notwendig.
Was verwaltet DHCP genau?
Das DHCP vergibt folgende Adressen und Adressinformationen:
- IP-Adresse, die Adresse eines Gerätes im Netzwerk
- Subnetzmaske, Adressierung des Netz- und Hostteils einer IP-Adresse
- Default-Gateway, die Brücke von einem ins andere Netz
- Primärer und sekundärer DNS-Server, der Server, der eine Liste der IP-Adressen und deren für Menschen merkbaren Namen besitzt und diese entsprechend auflöst
- Time- und NTP-Server, die für die Synchronisierung der Uhrzeit zuständig sind
Daneben gibt es noch zahlreiche weitere Dinge wie WINS-Server und Proxy-Konfigurationen, die über DHCP verwaltet werden können.
Was ist ein DHCP-Server und was ein DHCP-Client?
In einem Netzwerk muss immer ein Gerät der DHCP-Server sein, der an alle (DHCP-)Clients die Adressen vergibt. Während es in Unternehmen und in großen Kommunikationsnetzen häufig separate DHCP-Server gibt, kommt bei Dir im Heimnetzwerk in praktisch allen Fällen ein Router zum Einsatz, der die IP-Adressen vergibt und zudem als Gateway und DNS-Server dient. Er ist damit der zentrale Verwalter für jeden Datentransport zwischen Deinem Heimnetzwerk und dem Internet sowie zwischen den Geräten in Deinem Heimnetzwerk.
Wofür wird DHCP genau benötigt?
Ohne IP-Adressen funktioniert im Heimnetzwerk nichts. Wenn ein Gerät eine Anfrage ohne IP-Adresse an ein anderes Gerät stellt, weiß dieses nicht, wohin es die Antwort senden soll. Das Resultat wäre eine enorme Belastung, durch die ein Netz zusammenbrechen würde. DNS wird beispielsweise verwendet, um eine für dich merkbare Adresse wie google.de in eine für Computernetzwerke nutzbare IP-Adresse umzuwandeln.
Früher wurde dafür eine hosts-Datei verwendet, die es noch heute bei Windows gibt. Wenn Du beispielsweise keine aktuelle IP-Adresse für Google.de in der Datei hättest und ohne DNS-Server versuchen würdest, darauf zuzugreifen, würdest Du nur eine Fehlermeldung erhalten.
Als erster DNS-Server kommt Dein Router zum Einsatz. Dieser kennt bis zu zwei DNS-Server Deines Internetanbieters, auf die Anfragen umgeleitet werden. Diese zwei DNS-Server werden Deinem Router ebenfalls per DHCP zugeteilt. Ohne die automatische Vergabe würdest Du nicht wissen, welche die aktuellen DNS-Server sind. Und selbst wenn Du es wüsstest, ist die Einrichtung äußerst komplex. Dasselbe gilt für die anderen IP-Adressen und die Subnetzmaske.
Wie kann DHCP aktiviert oder deaktiviert werden?
Wenn Dein DHCP nicht funktioniert, kann es grundsätzlich an zwei verschiedenen Gründen liegen. Entweder der DHCP-Server oder der DHCP-Client funktioniert nicht. Das Ausschlussprinzip ist dabei die beste Möglichkeit, den Grund herauszufinden. Wenn nur ein Gerät in Deinem Heimnetz keine IP-Adressen bekommt, ist meist der Client auf dem PC Schuld, während es meist am Server liegt, wenn alle Geräte nicht funktionieren.
Den Neustart oder Start des DHCP-Clienst kannst Du in den Windows-Diensten durchführen. Dazu gehst Du wie folgt vor:
- Drücke die Windows-Taste zusammen mit "R"
- Gib "services.msc" ein und bestätige Deine Eingabe mit der Taste "OK"
- Klicke mit der rechten Maustaste auf den "DHCP-Client" und wähle "Start" beziehungsweise "Neustart" aus
Der Prozess dauert einige Sekunden und es findet eine neue DHCP-Anfrage statt. Auf dieselbe Art kannst Du DHCP deaktivieren. Dann müsstest Du allerdings die IP-Adressen an Deinem Gerät selbst vergeben, um ins Heimnetzwerk und Internet zu kommen.
Um den DHCP-Server bei einer Fritz!Box zu aktivieren oder zu deaktivieren, gehst Du wie folgt vor:
- öffne Deine Fritz!Box-Benutzeroberfläche, in dem Du fritz.box oder 192.168.178.1 in die Adresszeile Deines Internetbrowser eingibst
- wenn ein Passwort vergeben wurde, musst Du dieses nun eingeben
- klicke auf "Heimnetz" und dann auf "Heimnetzübersicht"
- wähle die Registerkarte "Netzwerkeinstellungen"
- klicke auf "IPv4-Adressen"
- hier kannst Du nun den DHCP-Server de- oder aktivieren
Die Einstellung ist nur in der erweiterten Ansicht verfügbar. Diesen aktivierst Du, in dem Du bei Fritz!OS ab Version 6.50 oben rechts auf die drei Punkte klickst und den Schieberegler nach rechts schiebst. Bei älteren Firmware-Versionen findest Du die Einstellungen unten in der Mitte. Hier reicht es aus, einfach auf den Begriff "Standard" zu klicken.
Bei älteren Modellen können sich die Namen im Menüs etwas unterscheiden.
Fehlermeldung "Keine gültige IP-Konfiguration" - was ist nun zu tun?
Wenn Du keinen Zugriff auf das Internet mehr hast, könntest Du schnell zu dieser Fehlermeldung gelangen. Sie bedeutet, dass ein Fehler bei der DHCP-Adressvergabe stattgefunden hat, beispielsweise weil keine IP-Adressen zugewiesen werden konnten. Erkennbar ist dies bei Windows-Betriebssystemen häufig an der IP-Adresse 169.254.x.x, die von Windows selbst vergeben wurde, weil eine gültige Konfiguration fehlt. Häufig reichen schon einige Schritte aus, um den Fehler zu beseitigen.
Ab Windows 7 kann das Betriebssystem selbstständig einige Korrekturen wie den Neustart des Netzwerkadapters vornehmen, welche das Problem lösen können. Dazu gehst Du wie folgt vor:
- Drücke die Windows-Taste zusammen mit "R"
- Gib "ncpa.cpl" ein und bestätige mit "OK"
- Mache einen Rechtsklick auf die Netzwerkverbindung und wähle "Reparieren" beziehungsweise "Diagnose"
- Folge den Anweisungen auf dem Bildschirm
Hilft dies nicht, kann es erforderlich sein, die IP-Adressen manuell zu vergeben. Das geht so:
- Klicke mit Rechtsklick auf die Netzwerkverbindung
- Wähle "Eigenschaften" aus
- Bei "Internetprotokoll Version 4 (TCP/IPv4)" muss der Haken gesetzt sein (Das IPv6-Protokoll ist nämlich noch nicht vollständig verwerndbar)
- Markiere den Beitrag und wähle "Eigenschaften"
- Geh auf "Folgende IP-Adresse verwenden"
Die IP-Adressen bei einer Fritz!Box mit einer Standardeinrichtung lauten wie folgt:
- IP-Adresse: 192.168.178.x, wobei x außerhalb des DHCP-Bereichs und zwischen 2 und 255 liegen muss
- Subnetzmaske: 255.255.255.0
- Subnetzmaske, primärer DNS-Server: 192.168.178.1
Als sekundärer DNS-Server kann der DNS-Server von Google (8.8.8.8) verwendet werden. Der Eintrag kann frei bleiben.
Wie hat dir dieser Artikel gefallen?
Share