Laptop mit Fernseher verbinden
Alles, was du zur Installation und Einrichtung wissen musst
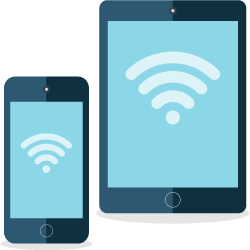
Das Streamen auf dem Laptop ist eine feine Sache, da man nicht an einen bestimmten Ort gebunden ist. Will man jedoch auf einem großen Bildschirm schauen, ist oft der Fernseher die einzige Alternative. Und es stellt sich die Frage, wie das Bild vom Laptop auf den Fernseher kommt. Dies ist heute eine einfache Sache, wenn die passende Verbindung gewählt wird. Und dann klappt es auch, wenn Du zusammen mit Freunden bequem streamen willst.
Inhaltsverzeichnis
Um den Laptop mit dem Fernseher zu verbinden, hast Du zwei Möglichkeiten:
- mit einem Kabel
- ohne ein Kabel (kabellos)
Laptop mit einem Kabel verbinden
Voraussetzung, um einem Laptop mit dem Fernseher zu verbinden, ist, dass beide Geräte über den entsprechenden Anschluss verfügen. Dafür stehen Dir die folgenden Möglichkeiten zur Verfügung:
- HDMI
- DVI
- VGA
Da die jeweiligen Kabel in der Regel zwischen einem und zwei Meter lang sind, solltest Du vorab prüfen, ob in der Nähe des TV-Gerätes auch ein geeigneter Platz für den Laptop ist, v.a., wenn Du den Laptop an eine Steckdose anschließen musst. Wenn Du mehrere kürzere Videos schauen willst, dann empfiehlt es sich, für den Laptop nach Möglichkeit einen Standort zu wählen, von welchem aus Du ihn auch gut bedienen kannst.
HDMI-Anschluss
Für eine HDMI-Verbindung brauchst Du ein HDMI-Kabel. Hast Du den Laptop oder das Macbook platziert, kannst Du die Verbindung wie folgt herstellen:
- Kabel in den HDMI-Port des Laptops stecken
- Anderes Ende in den HDMI-Eingang des Fernsehers stecken. Hat Dein Fernseher mehrere HDMI-Eingänge, dann merke Dir die Nummer neben dem Eingang.
- Wenn beide (oder eines der Geräte) noch nicht eingeschaltet sind, dann jetzt einschalten.
- Fernsehbildschirm Damit Dein Fernseher die Anzeige Deines Laptopbildschirmes übernimmt, muss die richtige Quelle ausgewählt werden. Diese kannst Du mit der TV-Fernbedienung wählen. Die entsprechende Taste ist in den meisten Fällen mit "Source" beschriftet. Nachdem Du die Source-Taste gedrückt hast, wählst Du einfach HDMI aus. Hat Dein Fernsehgerät mehrere HMDI-Eingänge, dann wählst Du jenen mit der richtigen Nummer aus.
- Laptop-Anzeige Auf dem Windows-Laptop drückst Du nun die Windows-Taste und tippst auf P. Danach wählst Du die Option "Doppelt" aus. Nun erscheint die Anzeige Deines Laptops auch auf dem TV-Gerät.
Tipp: HDMI-Kabel sind aktuell die besten Verbindungen zwischen Laptop und Fernseher, da sie ohne Probleme hochauflösende Videos übertragen.
VGA-Anschluss
Während neue Laptops fast nur mehr über HDMI mit dem Fernseher verbunden werden können, steht bei älteren Geräten diese Option nicht immer zu Verfügung. Eine Alternative um trotzdem vom PC auf TV zu streamen, ist die VGA-Verbindung. Die einzelnen Schritte, um den Laptop mit dem Fernseher zu verbinden, entsprechen jenen der HDMI-Verbindung, nur dass statt "HDMI" "VGA" ausgewählt werden muss.
Obwohl beim Herstellen der Verbindung zwischen "HDMI" und "VGA" kein Unterschied besteht, muss darauf hingewiesen werden, dass mit einer VGA-Verbindung, im Gegensatz zu HDMI, kein Ton übertragen wird. Soll auch der Ton vom Fernseher kommen, muss eine zusätzliche Verbindung mit einem Audio-Kabel zwischen Laptop und TV-Gerät hergestellt werden.
DVI-Anschluss
Die Herstellung einer DVI (Digital Visual Interface)-Verbindung erfolgt wie bei den anderen Kabelanschlüssen. Allerdings muss auch hier der Ton eigens verkabelt werden. Neuere Fernsehgeräte besitzen keine DVI-Schnittstelle. Dieses Problem kannst Du mit DVI-HDMI-Kabel lösen. Allerdings wird auch damit kein Ton übertragen.
Kabellose Verbindungen
Der große Vorteil, den Laptop mit dem Fernseher ohne Kabel zu verbinden, ist, dass der Laptop nicht in der Nähe des TV-Gerätes stehen muss. Dafür stehen Dir folgende Möglichkeiten zur Verfügung:
- WLAN
- Google Chromecast
- AppleTV
Via WLAN
Hast Du zu einen SMART-Fernseher, dann kannst Du Laptop mit dem Fernseher über Dein WLAN-Netz verbinden. Die Voraussetzung dafür ist, dass der Fernseher mit Deinem WLAN verbunden ist. Danach fügst Du einfach auf Deinem Laptop den Fernseher als neues Gerät hinzu. Diese Funktion findest Du bei Windows unter Systemsteuerung (Geräte und Drucker) oder unter Einstellungen (Geräte). Eine weitere Alternative stellt die Anschaffung eines WLAN-Beamers dar, wodurch das Video-Signal dann direkt über das eigene WLAN transportiert wird.
Google Chromecast
Mit dem Chromecast auf dem Fernsehgerät zu streamen, brauchst Du:
- den Chromecast-Stick
- WLAN
- eine HMDI-Schnittstelle an Deinem TV-Gerät
- ein Tablet oder Smartphone (Android oder iOs, Laptop und PCs werden nicht mehr unterstützt.)
Sind diese technischen Voraussetzungen gegeben, kannst Du den Laptop mit dem Fernseher verbinden. Gehe dabei wie folgt vor:
- Chromecast in den HDMI-Anschluss Deines Fernsehers stecken
- Chromecast mit Strom versorgen (über das TV-Gerät oder das mitgelieferte Netzteil für die Steckdose)
- Chromecast und mobiles Endgerät mit demselben WLAN verbinden
- Google Home App auf Smartphone oder Tablet herunterladen und installieren
- (Voraussetzung dafür ist ein Google-Konto.)
Danach muss der Chromecast eingerichtet werden, wenn Du ihn zum ersten Mal verwenden möchtest.
- Gerät (Smartphone oder Tablet) einrichten mit der Googel Home App unter dem Punkt "Neue Geräte einrichten"
- Google-Konto bestätigen
- Hat die App das neu einzurichtende Gerät gefunden, dann dieses antippen.
- Danach erscheint auf dem Fernsehbildschirm ein Code. Diesen mit "Ja" bestätigen.
Hast Du alle Schritte erledigt kannst Du mit dem Streamen beginnen. Dabei musst Du jedoch achten, dass Du zum Streamen auf den Chromecast-Button tippst. Dieser sieht aus wie ein rechteckiger Bildschirm mit einem WLAN-Symbol in der linken unteren Ecke.
AppleTV
Das Streamen von Videos mit AppleTV funktioniert ähnlich wie mit dem Chromcast. Idealerweise hast Du dafür einen Mac, ein IPhone oder ein IPad. Weiter brauchst Du:
- ein HD-TV-Gerät
- ein HDMI-Kabel
- WLAN (Passwort bereit legen)
- die AppleTV-Box und die Fernbedienung
Sind alle Vorbereitungen getroffen, kann es mit dem Einrichten losgehen:
- AppleTV-Box per HDMI-Kabel mit dem Fernseher verbinden
- AppleTV-Box an das Stromnetz anschließen
- auf dem TV-Gerät den entsprechenden HDMI-Port wählen
- Schaltet sich der AppleTV nicht automatisch ein, dann drückst Du zum Einschalten auf den runden Knopf in der Mitte.
- AppleTV mit Deinem WLAN verbinden
- Warten bis der AppTV eingerichtet ist.
Hast Du das zu streamende Video ausgewählt, dann tippe oder klicke auf das AirPlay-Symbol. Dieses sieht wie ein Fernseher aus, der einen dreieckigen Standfuß hat. Wenn Du das Symbol nicht siehst - es wird von manchen Drittanbietern nicht unterstützt - dann findest Du auf Deinem Mac- oder iPhone-Bildschirm ein Symbol mit Quadrat und einem nach oben gerichteten Pfeil aussieht. Tippe auf dieses Symbol und anschließend auf das Airplay-Symbol (Dreieck, das von Kreisen umgeben ist). Danach brauchst Du nur mehr Dein AppleTV auszuwählen und los geht's.
Was tun bei älteren Fernseher?
Grundsätzlich können auch ältere Fernseher mit dem Laptop verbunden werden, allerdings musst Du hier mit Einbußen bei der Bildqualität rechnen. Ist kein HDMI-Port vorhanden, dann kannst Du, wenn vorhanden auf eine VGA-Verbindung zurückgreifen. Hat nur das TV-Gerät einen VGA-Anschluss, dann kommt ein spezieller HDMI auf VGA-Adapter zum Einsatz. Ist das Problem umgekehrt, brauchst Du einen VGA auf HDMi-Adapter. Welcher Adapter der richtige ist, hängt vom Anschluss des Laptops ab.
Verfügt der Fernseher nur über eine SCART-Schnittstelle, dann brauchst Du einen Scart auf HDMI-Konverter, wenn der Laptop einen HDMI-Port besitzt. Da die Konverter zwischen 50 und 60 Euro kosten, solltest Du jedoch überlegen, ob sich diese Investition tatsächlich lohnt.
Troubleshooting / Probleme
Leider können beim Verbinden von Laptop und Fernseher manchmal Probleme auftreten, wie zum Beispiel:
- eine sehr schlechte Bildqualität
- überhaupt kein Bild am Fernseher
Aber keine Sorge, diese Probleme lassen sich in der Regel einfach beheben.
Sehr schlechte Bildqualität
Wird das Video am Fernsehbildschirm in sehr schlechter Qualität gestreamt, liegt dies zumeist an der Auflösung des Bildschirms. Diese kannst Du auf dem Laptop unter "System" bzw. "Systemsteuerung" ändern. Die optimalen Werte für das Streamen auf dem Fernseher sind:
Full-HD: 1920 x 1080 Pixel "normales" HD: 1280 x 720
Kein Bild
Ist auf dem Fernsehbildschirm überhaupt kein Bild zu sehen, dann sind in der Regel dafür zwei Ursachen verantwortlich:
falsche Quelle falsches WLAN
Falsche Quelle
Dieses Problem tritt häufig auf, wenn der Fernseher mehrere Quellen unterstützt. Die Lösung dieses Problem ist einfach, denn Du musst nur überprüfen, ob Du beim Fernseher die richtige Quelle ("Source") gewählt hast. Dies gilt auch für kabellose Verbindungen, wie Chromecast oder AppleTV.
Falsches WLAN
Damit Chromecast bzw. AppleTV funktionieren, müssen sie mit demselben WLAN verbunden sein wie Dein Laptop. Ist dies nicht der Fall, nutzt auch die Auswahl der richtigen Quelle nichts.
Fazit
Bequem mit Freunden vor dem Fernseher sitzen und streamen, ist heute gar nicht so schwer, wie man zuerst denkt. Um den Laptop mit dem Fernseher zu verbinden, gibt es verschiedene Möglichkeiten. Welche davon für Dich am besten geeignet ist, hängt von Deinen Geräten zu Hause ab. Die kostengünstigste Variante, um den Laptop mit dem Fernseher zu verbinden, ist das HDMI-Kabel. Bei netzwerkfähigen TV-Geräten kannst Du den PC ohne weitere Kosten via WLAN verbinden. Steht die Verbindung, dann musst Du Dich mit Deinen Freunden nur mehr auf den Film bzw. das Video einigen.
Wie hat dir dieser Artikel gefallen?
Share