WLAN verfügt über keine gültige IP-Konfiguration
4 häufige Ursachen und Tipps zur Lösung
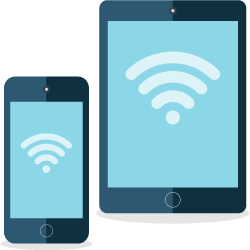
Unter Windows 7, 8 und 10 kann es sein, dass der Nutzer eines Tages einen unbequemen Hinweis bekommt: Es gibt keine gültige IP-Konfiguration für das WLan. Folglich kann auch keine Verbindung zum Internet hergestellt werden. Das ist ärgerlich, aber in der Regel leicht behoben. Die Windows-Problemlösung bietet hier zwar ihre Hilfe an. Aber effektiv das Problem lösen kann sie meist nicht. Das Programm kann in vielen Fällen leider nur anzeigen ob eine Störung vorliegt, und diese auch lokalisieren. Doch keine Panik! Auch mit wenig Know-How und Fachwissen kann dieses Problem schnell gelöst werden.
1. Lösung: Eine neue IP vergeben
Das ist die wohl häufigste, und auch die einfachste Lösung für das Problem. Dazu bitte den Start-Button aktivieren, im Suchfeld "cmd" eingeben und das Programm als Administrator ausführen. Dieser Befehl öffnet den Windows-Systemprozessor. Wer sich hier nicht auskennt, sollte nur die nachfolgend beschriebenen Schritte durchführen.
Ansonsten kann hier unter Umständen schnell etwas wichtiges umgestellt werden. Die Eingabeaufforderung (Windows-Systemprozessor) ist nun geöffnet und zur Eingabe bereit. Nun muss der Befehl "ipconfig /release" ohne Anführungszeichen eingegeben werden. Anschließend wird die Eingabetaste gedrückt.
Nach der Ausführung des Befehls wird "ipconfig /renew" als nächste Befehl eingegeben und wieder mit der Eingabetaste bestätigt. Anschließend mit "exit" speichern und schließen. Sollte dann noch immer keine WLan-Verbindung möglich sein geht es zum nächsten Schritt.
2. Lösung: Die TCP/IP zurücksetzen
Auch diese Lösung funktioniert nur, wenn der Windows-Systemprozessor geöffnet und aktiv ist. Der folgende Befehl hilft in der Regel weiter: "netsh winsock reset" heißt die Lösung! Doch der Befehl führt zu einer Reihe von umfangreichen Änderungen im System. Das erfordert einen Neustart des Computers. Diese Meldung müsste nun auch in der Eingabeaufforderung zu sehen sein.
Dort nun "netsh int ip reset" eingeben und bestätigen. Anschließend kann direkt der Neustart eingeleitet werden. Wenn das Problem nach dem Neustart noch immer besteht, benötigt Windows eine kleine Änderung der Konfiguration. Dafür müssen der Windows-Button und R gleichzeitig gedrückt werden. Im sich nun öffnenden Fenster wird folgende Datei gesucht: services.msc. Durch die Suche nach dieser Datei wird die Windows-Systemübersicht über zusätzliche Dienste geöffnet.
Gesucht werden muss der Dienst "Automatische Konfiguration". Hier wird überprüft auf welchem Status er arbeitet. In der detaillierten Dienstübersicht muss stehen ob der Starttyp auf "Automatisch" gestellt wird. Auch wenn er es schon sein sollte, kann die Konfiguration des Computers noch einmal entsprechend eingestellt und bestätigt werden. Nach einem Neustart sollte das Problem dann endgültig gelöst worden sein.
3. Lösung: Treiber aktualisieren
Oftmals hilft es auch, wenn sonst nichts hilft, den WLAN-Treiber auf dem neuesten Stand zu halten. Der Grund für den Fehler kann eine fehlerhafte Installation oder ein Update gewesen sein. Deswegen ist es sinnvoll den Treiber erst einmal vollständig zu deinstallieren, um ihn anschließend wieder neu zu installieren.
So erkennt das System die Hardware "neu" und akzeptiert die optimalen Einstellungen. Zur Deinstallation einfach den Gerätemanager öffnen, das Modul für das WLan heraussuchen und auf die Treiberübersicht navigieren. Dort den Treiber komplett deinstallieren. Der PC sollte anschließend direkt neu gestartet werden. Die Neuinstallation der Treiber erfolgt direkt nach dem Neustart und automatisch.
Das kann ein paar Minuten dauern. Aus diesem Grund sollte direkt nach dem Neustart ein wenig abgewartet werden. Das System installiert die fehlenden Treiber innerhalb weniger Minuten. Anschließend ist das WLAN direkt verfügbar und kann genutzt werden. Funktioniert auch das nicht bleibt wirklich nur noch eine Lösung!
4. Lösung: Eine feste IP-Adresse einrichten
Diese Lösung wollen viele tunlichst vermeiden. Denn durch eine feste IP-Adresse wird das WLan-System unter Umständen angreifbarer. Wer freies WLAN in öffentlichen Räumen zur Verfügung stellt, oder in einer stark bewohnten Region sollte deswegen diese Lösung nur temporär akzeptieren.
Um eine Feste IP-Adresse einzurichten, muss das "control center" von Windows ausgeführt werden. Im "Control Center" die Übersicht große Symbole anwählen. Das erleichtert die Übersicht und die Navigation deutlich. Im "Netzwerk- und Freigabecenter" befinden sich die "Adaptereinstellungen". Hier die Eigenschaften des WLan-Netzwerkes auswählen, anschließend dort das Element "Internet Protocol Version 4 (TCP/IPv4)" anwählen.
In dessen Eigenschaften kann nun eine manuelle IP eingegeben werden. Diese muss mit den Ziffern "192.168.1.x" beginnen. Das "x" kann durch eine beliebige Ziffer ersetzt werden. Die Subnetzmaske auf 255.255.255.0 konfigurieren und das Standardgateway auf 192.168.1.1 stellen, und schon ist eine feste IP-Adresse eingerichtet. Wenn das nun auch nicht geklappt hat, dann liegt ein ernsthafteres Problem vor. In diesem Fall sind der Windows-Support, oder der Support des Herstellers vom Router die besseren Ansprechpartner.
Fazit: Vier Lösungen für ein Problem
Auf den ersten Blick mögen die Anzahl der Lösungsschritte, und deren Komplexität einen erschreckenden Eindruck vermitteln. Doch letztlich muss man sich fragen was schwerer wiegt: Keine gültige IP Konfiguration und kein Zugang ins Internet, oder aber ein wenig ungefährlicher Aufwand für die Reparatur.
Wenn die Drahtlosnetzwerkverbindung unter Windows 7, 8 und 10 wegen einer ungültigen IP-Konfiguration nicht funktioniert, dann bleibt einem keine andere Wahl. In der Regel lässt sich dieses Problem mit den hier vorgegebenen vier unterschiedlichen Lösungen gut beheben. Wichtig ist, dass die Lösungen nacheinander ausprobiert werden.
Denn wenn die erste Lösung schon funktioniert, kann man sich die zweite auch gleich sparen. Sollte das Problem gegen alle Erwartungen nicht behoben worden sein, dann liegt eine ernsthafte Störung der Hardware oder der Software vor. Diese Störung betrifft dann nicht mehr nur die Treiber, sondern tiefere Bereiche des PCs. In diesem Fall kann dieser Ratgeber leider auch nicht mehr weiterhelfen. Denn hier geht es zu den Zuständigkeiten der Hersteller für den PC, oder den Router.
Statistisch gesehen liegt das Problem gleichbleibend verteilt auf beiden Seiten und kommt in schöner Regelmäßigkeit vor. Es ist kein Grund zur Panik, denn meist ist es eine Verkettung von fehlerhaften Updates und anderen kleinen Fehlern. Das kann mit einer einfachen Neukonfiguration oder Neuinstallation der Treiber behoben werden. Bei einem Router hat der User ähnliche Zugriffsmöglichkeiten.
Allerdings unterscheiden sich die verschiedenen Modelle teilweise deutlich. Viele Hersteller lassen eine Konfiguration durch die Nutzer nur begrenzt zu. Doch mit ein bisschen Wissen, und wenn die Wege durch Windows bekannt sind lässt sich dieser Fehler sehr leicht beheben.
Wie hat dir dieser Artikel gefallen?
Share