WLAN einrichten
So klappt's am Computer und Smartphone
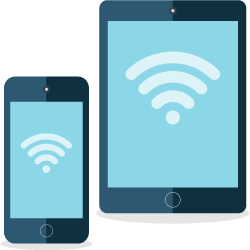
Ein WLAN ist heute unverzichtbar, mit modernen Betriebssystemen ist auch die Konfiguration ganz einfach. Hier findest du Tipps zum Einrichten deines WLAN und warum es sich lohnt, ein eigenes WLAN am Router einzurichten und was dabei beachtet werden muss.
Was benötige ich für die WLAN-Einrichtung?
Für die Inbetriebnahme eines WLANs benötigst du mindestens zwei Geräte. Der WLAN-Router ist dabei das wichtigste Gerät, denn er stellt für das WLAN in deinen vier Wänden die Internetverbindung bereit. Router gibt es einzeln zu kaufen, meistens jedoch bekommt man diesen direkt mit dem Internetanschluss vom Anbieter zur Verfügung gestellt.
Neue WLAN-Router stellen nach dem anschalten bereits ein vorkonfiguriertes WLAN zur Verfügung. Das ist erstmal praktisch, später im Artikel erfährst du aber noch, warum du eine eigene Konfiguration einrichten solltest.
Um das WLAN auch nutzen zu können, ist natürlich auch ein Endgerät nötig. Das kann beispielsweise ein Computer, Smartphone oder Tablet sein. Damit sich deine Geräte mit dem WLAN des Routers verbinden, benötigst du die Zugangsdaten.
Wo finde ich den WLAN-Namen und -Schlüssel?
Damit überhaupt eine Verbindung zu einem drahtlosen Netzwerk hergestellt werden kann, sendet der Router dessen Namen aus. Das erleichtert beim Endgerät die Auswahl des richtigen Netzwerkes. Damit nicht jeder andere auch dein WLAN verwenden kann, ist es zusätzlich mit einem Kennwort, dem sogenannten Netzwerkschlüssel, abgesichert. Diese Zugangsdaten findest du häufig auf der Rück- bzw. Unterseite des Routers – das ist aber allgemein abhängig vom Hersteller, sie können auch auf einem beiliegenden Kärtchen aufgedruckt sein.
Abgekürzt: WLAN verbinden mit WPS
Neue Geräte unterstützen auch WPS. WPS bedeutet Wireless Protected Setup und ermöglicht das automatische Verbinden von Geräten mit dem WLAN. Das erspart die Auswahl des richtigen Netzwerkes und die Eingabe des Netzwerkschlüssels. An deinem Router befindet sich dafür ein Knopf mit der Aufschrift „WPS“, dieser muss gedrückt werden um den Verbindungsmodus zu aktivieren. Am Smartphone oder Computer befindet sich dafür allerdings nur indirekt ein Knopf. Hier kann die Funktion aber in den Einstellungen des Gerätes aktiviert werden. Sowohl am Router als auch am Gerät ist eine möglichst gleichzeitige Aktivierung für eine erfolgreiche Verbindung erforderlich
WLAN einrichten unter Windows
Seit Windows 7 hat Microsoft WLAN als Netzwerkoption vollständig in das Betriebssystem integriert. Auch viele Desktop-Rechner verfügen heute bereits über ein integriertes WLAN-Modul, bei Notebooks ist das schon viel länger der Fall. Vorteil: das Nachrüsten externer WLAN-USB-Sticks und die nervige Installation der passenden WLAN-Treiber entfällt dadurch, weil dank der Standardisierung alles vom Betriebssystem übernommen wird.
Unterschiede gibt es lediglich bei der Benutzeroberfläche, die besonders zwischen Windows 7 und Windows 10 erhebliche Veränderungen zeigt, im Kern jedoch gleich sind. Denn auch unter Windows ist natürlich die Auswahl des richtigen WLANs und die Eingabe des Netzwerkschlüssels erforderlich.
Unter Windows 7, 8.1 und 10 findest du die Option beim Netzwerksymbol zum WLAN aktivieren in der Taskleiste unten rechts. Ist dein Computer noch gar nicht mit dem Internet verbunden, ist es besonders gut durch das gelbe Warnschildchen (keine Internetverbindung) zu erkennen. Klicke darauf, um WLAN zu aktivieren. Windows begibt sich dann auf die Suche nach allen verfügbaren Netzwerken die sich in der Reichweite befinden. Aus dieser Liste kannst du jetzt dein WLAN-Netzwerk auswählen, den Netzwerkschlüssel eingeben um die Verbindung herzustellen. Identisch funktioniert das auch auch Computern von Apple, hier findest du die Funktion aber in der Leiste am oberen Bildschirmrand.
WLAN einrichten unter Android und iOS
Smartphones nutzen unterwegs die Internetverbindung über das Mobilfunknetz. Das ist ausreichend, allerdings ist es mehr als nützlich auch an den Mobilgeräten das WLAN zu aktivieren. Denn Updates für das Betriebssystem oder für Apps benötigen viel Datenvolumen – und werden darum am besten über das heimische WLAN durchgeführt. Bei der ersten Inbetriebnahme eines neuen Smartphones wird darum auch direkt nach den Verbindungseinstellungen gefragt.
Andere Optik, identische Funktionen
Um die Einstellungen für das WLAN einzurichten oder zu verändern, wechsel in das Einstellungsmenü und suche nach WLAN. Bei der Vielzahl der am Markt befindlichen Android-Versionen gibt es kleinere Unterschiede bei den Bezeichnungen, aber auch hier ist der Ablauf immer identisch: Wähle dein WLAN aus, gib den Netzwerkschlüssel ein – fertig. Aber was ist, wenn nur der Router neu ist und du nicht alle Geräte auf ein neues WLAN konfigurieren möchtest?
Altes WLAN mit neuem Router
Wenn du deinen neuen WLAN-Router auspackst und anschließt, ist das WLAN bereits vorkonfiguriert und nach dem Start des Routers auch direkt in Betrieb. Warum sich also die Mühe machen und das WLAN anders einrichten?
Neuer Router mit bestehenden Geräten
Was findet sich heute alles an WLAN-fähigen Endgeräten im Haushalt? Desktop-PC, Notebook, Smartphones, Tablets, Smart-Speaker wie Amazon Alexa oder auch Smart-Home-Systeme. Alle diese Geräte sind auf das bisherige WLAN eingestellt und funktionieren problemlos. Da macht es wenig Sinn, den neuen Router ohne Veränderungen in Betrieb zu nehmen. Denn dann muss bei allen vorhandenen Geräten auch diese neuen Zugangsdaten eingetragen werden. Das ist Arbeit, die du dir ersparen kannst. Viel einfacher ist es, das WLAN am neuen Router mit den Einstellungen des alten zu versehen – denn dann funktionieren deine Geräte einfach weiter wie gewohnt.
Sicherheitsrisiko durch vorkonfiguriertes WLAN
Es ist gering, aber vorhanden: Die Zugangsdaten zum vorkonfigurierten WLAN sind häufig unter dem Gerät mit einem Aufkleber angebracht – und so für jeden einsehbar. Mit etwas krimineller Energie kann also jeder dein WLAN-Netzwerk missbrauchen, auffallen wird das eher selten.
Und noch ein weiterer Punkt spricht für die Einrichtung eines persönlichen WLAN: Der Name des Netzwerks orientiert sich oft am Routermodell. Daher kann es sein, dass auch deine Nachbarn ein Netzwerk mit dem gleichen Namen betreiben. Hier kommt es zu Verwechslungen und daraus resultierenden Verbindungsabbrüchen, wenn die Geräte versuchen, sich ständig in das falsche WLAN einzubuchen.
Wie du dein WLAN vor fremden Zugriffen schützen möchtest, erhälst du in unserem Artikel WLAN-Sicherheit zahlreiche Tipps.
WLAN am Router einrichten bzw. bearbeiten
Beispielhaft wird hier die Einrichtung an einer Fritz!Box vom Hersteller AVM erklärt, die Schritte unterscheiden sich aber nur unwesentlich von den Menüs anderer Hersteller. Wenn du die Verbindung zum Router nicht über ein herkömmliches Netzwerkkabel herstellst, musst du natürlich an mindestens einem Gerät zunächst die Verbindungsdaten des neuen Routers eingeben um die Einstellungen zu ändern. Das geht auch mit einem Smartphone oder Tablet, am komfortabelsten ist es aber mit einem „richtigen“ Computer (PC oder Notebook). Die Zugangsdaten findest du, wie oben bereits erwähnt, am Gerät selber.
Öffne dann deinen Webbrowser und gib die Adresse des Routers ein. Diese lautet in der Regel 192.168.0.1, die deines Gerätes ist aber auch direkt bei den Zugangsdaten vermerkt. Bei der Verwendung einer Fritz!Box genügt auch die Eingabe der Zeichenfolge fritz.box oder 192.168.178.1 in das URL-Eingabefeld des Browsers.
Schon kommt die erste Hürde: die Abfrage des Routerkennworts. Dieses schützt vor unbefugtem Zugriff und sollte keinesfalls aus Gründen der Bequemlichkeit deaktiviert werden. Auch dieses Kennwort steht bei den Zugangsdaten – darum denke daran, dieses später in den Einstellungen des Routers ebenfalls zu ändern!
Hat alles geklappt, präsentiert sich die Benutzeroberfläche des Routers. Hier können viele Einstellungen vorgenommen werden, wir konzentrieren uns jetzt aber rein auf die WLAN-Einstellungen.
Suche die Option WLAN im Menü und öffne diese. Für ein funktionierendes WLAN wird ein Name (SSID) und ein passendes Kennwort benötigt. Bei der Fritz!Box sind beide Einstellungen in zwei verschiedenen Menüs zu finden. Der Name ist unter „Funknetz“ zu bearbeiten, das Kennwort wiederum in Menü „Sicherheit“.
Stelle beide Werte (den Namen und den Netzwerkschlüssel bzw. das Kennwort) auf die deines bisherigen WLANs ein und speichere die Einstellungen. Danach steht auf dem neuen Router wieder WLAN mit den für alle deine Geräte bekannten Zugangsdaten zur Verfügung.
Fazit
Ein WLAN einzurichten war in den frühen 2000er-Jahren deutlich komplizierter. Bis auf die Eingabe des Netzwerkschlüssels läuft heute eigentlich alles weitgehend automatisch ab – egal welches Gerät oder Betriebssystem verwendet wird. Und selbst die Eingabe des Netzwerkschlüssels ist mit WPS nicht mehr nötig. Durch das Ändern des Funkkanals oder den voreingestellten Netzwerknamen lässt sich ein drahtloses Netzwerk noch weiter optimieren (Links zu den Artikeln).
Wie hat dir dieser Artikel gefallen?
Share