Router-IP-Adresse herausfinden
So klappt's mit 3 Klicks
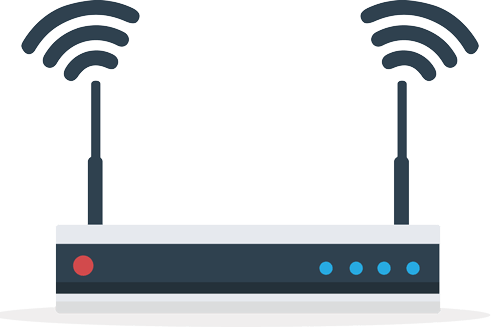
Wenn Du im Internet surfst nutzt Du zwangsläufig IP-Adressen. Sie sind elementar, damit Computer in Netzwerken untereinander kommunizieren können. Deshalb verfügt jeder Computer und der Router über eine eigene IP-Adresse. Ab und an kommst Du selber in die Situation, wo Du mit IP-Adressen arbeiten musst. Dazu gehört zum Beispiel die Routereinrichtung.
Was Du über die Router-IP-Adresse alles machen kannst, wie Du sie ermittelst und was Du bei Problemen machen kannst, verrät Dir unser Ratgeber.
Wozu wird die IP-Adresse des Routers benötigt?
Um auf die Konfigurationsoberfläche eines Routers zuzugreifen, benötigst Du dessen IP-Adresse. Dort richtest Du bei den meisten Telekommunikationsanbietern die Zugangsdaten und die Rufnummern ein. Die genauen Möglichkeiten unterscheiden sich je nach Routermodell. Folgende Einstellungen bieten aber die meisten Router beispielsweise an:
- Rufnummern dritter Anbieter einrichten
- Einzelne Telefone konfigurieren, Rufnummern zuweisen, Telefonbuch verwalten
- Digitalen Anrufbeantworter oder integriertes Fax einrichten
- Anruflisten einsehen und speichern
- Portfreigaben für Spielekonsolen und anderes einrichten
- WLAN-Drucker oder Netzwerkspeicher direkt über den Router einrichten
- WLAN-Konfiguration wie z.B. Funkkanal ändern
Standard-IP-Adressen bekannter Routermodelle
Häufig musst Du eine IP-Adresse nicht erst ermitteln. Denn die meisten Routerhersteller vergeben für ihre verschiedenen Routermodelle immer ein und dieselbe Adresse. Da diese geändert werden kann, gibt es bei einigen eine nicht änderbare Rescue-IP-Adresse sowie eine URL, eine eindeutige Netzwerkadresse, die aus zwei durch Punkt getrennten Zeichenkombinationen besteht.
Einige Routerhersteller haben verschiedene IP-Adressen für ihre Routermodelle genutzt. Hier eine Übersicht über die gängigsten Routerhersteller in alphabetischer Reihenfolge und dessen meist genutzte IP-Adressen.
| Hersteller | Router-Adresse (IP) | Benutzer | Passwort | Aktuelle Modelle |
|---|---|---|---|---|
| ASUS | 192.168.1.1 oder router.asus.com | admin | admin | Asus RT-N12E N300, Asus GT-AC5300 ROG, Asus RT-AC58U, Asus DSL-AC87VG |
| AVM | 192.168.178.1 oder fritz.box | (nicht vorhanden) | (keins) | AVM FRITZ!Box 7490, AVM FRITZ!Box 7590, AVM FRITZ!Box 7580 |
| Belkin | 192.168.2.1 | (nicht vorhanden) | (keins) | Belkin Wireless N600, Belkin Play N600DB, Belkin AC 1750 DB |
| D-Link | 192.168.0.1 | admin | (keins) | D-Link DWR-921, D-Link DIR-879, D-Link DIR-605L |
| Netgear | 192.168.1.1 oder www.routerlogin.com | admin | password | NETGEAR R6400-100PES, Netgear Nighthawk R7000-100PES, NETGEAR WNDR3400-100PES |
| o2 | HomeBox | http://o2.box oder http://192.168.1.1 | (nicht vorhanden) | HomeBox |
| Telekom Speedport | 192.168.2.1 oder speedport.ip | (nicht vorhanden) | Geräterückseite | TELEKOM Speedport Smart, Telekom Speedport W724V |
| TP-Link | 192.168.0.1 | admin | admin | TP-Link TL-WR841N, TP-Link TL-WR940N, TP-Link Archer C50 |
| Vodafone Easybox | 192.168.2.1 oder easy.box | root | 123456 | Vodafone EasyBox 802,Vodafone EasyBox 803 |
IP-Adressen vom Typenschild ablesen
Wenn Du einmal die Liste nicht zur Hand hast oder Dein Routerhersteller nicht aufgeführt ist, kannst Du die IP-Adresse des Routers meistens ganz einfach herausfinden. Denn sie steht häufig auf dem Typenschild des Routers.
Die IP-Adresse erkennst Du am typischen Aufbau. Sie besteht aus vier Zahlenkombinationen, die jeweils mit einem Punkt voneinander getrennt sind und in fast allen Fällen mit 192.168. anfängt.
Mit Windows und Mac OS X die IP-Adresse ermitteln
Sollte Dein Router über keinen Aufkleber mit den nötigen Informationen verfügen oder jemand die IP-Adresse Deines Routers geändert haben, gibt es andere Möglichkeiten. Voraussetzung dafür ist, dass Du eine aktive Verbindung von Deinem PC oder Laptop mit dem Router hast.
Windows
Halte zunächst die Windows-Taste zwischen Strg und Alt gedrückt und betätige dabei einmal die Taste "R". Es öffnet sich ein neues Fenster, welches mit "Ausführen" überschrieben ist. Gib in das Feld hinter "Öffnen" den Begriff "ncpa.cpl" ein und bestätige die Eingabe mit "OK".
Im neu geöffnete Fenster findest Du alle Netzwerkverbindungen. Wenn Du mit einem LAN-Kabel mit dem Router verbunden bist, ist der Eintrag "LAN-Verbindung" oder "Ethernet" interessant. Hast Du eine drahtlose Verbindung, suchst Du die "Drahtlosnetzwerkverbindung" oder "WiFi-Verbindung" heraus, bei dem der Name Deines WLANs steht.
Klicke mit der rechten Maustaste auf den entsprechenden Eintrag und wähle "Status" aus. Über den Punkt "Details" erhälst Du eine lange Liste mit zahlreichen Informationen. Suche dort den Eintrag "IPv4-Standardgateway" heraus. Die IP-Adresse dahinter ist die Adresse des Routers.
Bei der IPv4-Adresse findet sich die IP-Adresse Deines Personal Computers beziehungsweise Laptops. Wenn diese mit 169.254. anfängt hast Du ein Problem mit der Netzwerkkonfiguration. Mögliche Lösungen findest Du weiter unten.
Hier findest du das Ganze nochmal als Video:
Mac OS X
Bei Mac OS X ist die Ermittlung der Router-IP sogar noch einfacher, sofern Du über WLAN verbunden bist. Während Du oben auf das WLAN-Symbol klickst, hälst Du die "alt"-Taste gedrückt. Es öffnet sich ein Menü, in dem es den Eintrag "Router" gibt. Dahinter steht die IP-Adresse.
Wenn diese Methode nicht klappt oder Du per Kabel mit dem Router verbunden bist, sind einige andere Schritte nötig. Über das Apple-Symbol in der oberen Leiste wählst Du "Systemeinstellungen" und dann "Netzwerk" aus. Im nun geöffneten Fenster findest Du links die aktuellen Verbindungen, wo Du die verbundene gegebenenfalls auswählst. AirPort entspricht WLAN, Ethernet ist eine Verbindung über LAN-Kabel.
Über "Weitere Optionen..." öffnest Du ein neues Fenster, wo Du den Reiter "TCP/IP" auswählst. Dort findet sich ebenfalls den Eintrag "Router".
Was ist zu tun, wenn die Verbindung zum Router nicht klappt?
Router besitzen wie Computer ein Betriebssystem, meistens als Firmware bezeichnet. Dieses basiert häufig auf Linux. Wie ein Computer kann es vorkommen, dass sich dieses aufhängt. Die komplette oder eine einzelne Funktion sind dann nicht mehr gegeben.
Um den Router zum Laufen zu bringen, sollte der Strom für etwa 1 Minute getrennt werden. Der PC sollte über "Herunterfahren" beendet werden und nach dem Neustart des Routers wieder eingeschaltet werden.
Wurde bei der IPv4-Adresse 169.254.x.x ermittelt, hat Dein Computer keine IP-Adresse vom WLAN-Router bekommen. Diese können damit nicht untereinander kommunizieren. Ist das bei allen Geräten im Netzwerk der Fall, liegt der Fehler höchstwahrscheinlich am Router. Am einfachsten ist es dann, den Router auf Werkseinstellungen zurückzusetzen.
Ist nur ein Gerät betroffen, fragt der Computer keine IP-Adresse ab oder kann diese nicht zugewiesen bekommen. In den Netzwerkverbindungen kannst Du dann eine automatische Diagnose der Verbindung probieren, in dem Du mit der rechten Maustaste Deine Verbindung auswählst und auf "Reparieren" beziehungsweise "Diagnose" klickst.
Funktioniert dies nicht, öffnest Du über die rechte Maustaste die "Eigenschaften", suchst in der Liste das "Internetprotokoll Version 4 (TCP/IPv4)" heraus und markierst diesen Eintrag. Anschließend klickst Du darunter auf "Eigenschaften".
Dort angekommen wählst Du "Folgende IP-Adressen verwenden" aus und gibst folgende Informationen ein:
- IP-Adresse: Die ersten drei Bereiche entsprechen dem Router, die letzte Zahl sollte zwischen 150 und 200 liegen
- Subnetzmaske: 255.255.255.0
- Standardgateway: IP-Adresse des Routers
- Bevorzugter DNS-Server: IP-Adresse des Routers
- Alternativer DNS-Server: 8.8.8.8 oder 8.8.4.4 (DNS-Server von Google, alternativ frei lassen)
Hast Du eine richtige IP-Adresse ermittelt und dennoch kein Zugriff möglich, teste einen anderen Browser und deaktiviere vorübergehend Deine Firewall. Wird Dir angezeigt, dass das Sicherheitszertifikat abgelaufen ist, füge die Webseite als Ausnahme hinzu.
Wie hat dir dieser Artikel gefallen?
Share